What to Do When App Store Is Not Working

We all know that every day new apps are added to the App Store, which makes us curious about them, and thus we are eager to download them. Imagine yourself looking for new apps, and suddenly your app store stops, and a lot of efforts are put at your end to find out a solution but in vain. App store not working on iPhone is a big problem, since you no longer would be able even to upgrade your apps. So, in this article, we have come out with possible solutions to the app store not working issue, that will help you to sort out your problem effectively.
- Part 1: What problems you face with an App Store
- Part 2: Check the status of Apple System
- Part 3: Here are 11 Solutions to fix App Store not working
Part 1: What problems you face with an App Store
Some of the common problems we face while dealing with the App Store are:
- a. Sudden Blank Screen appears
- b. Apple App Store page not loading
- c. Unable to Update the apps
- d. App Store is not downloading the Apps
- e. Connection problem
Any of the issues listed above is very annoying. However, in the sections below, we will help you resolve the iPhone app store not working problem efficiently.
Part 2. Check the status of Apple System
Before we start looking for different solutions, it is worth considering the status of the Apple System, as there might be chances that there is downtime or some sort of maintenance that is going on. To check that you can visit:
URL: https://www.apple.com/support/systemstatus/

In case there is any Problem, that will reflect in Yellow Color. So, as per the status, you can confirm if there is any maintenance process is going on or not. If not, then we can proceed further to fix the problem of the iPhone app store not working.
Part 3: Here are 11 Solutions to fix App Store not working
Solution 1: Check Settings for W-Fi and Cellular data
First of all, make sure your Wi-Fi network is in the range, or if there is no Wi-Fi, you need to check your settings to confirm if the iPhone is set to download only if Wi-Fi is on. If it is so, then you are required to change the process from Wi-Fi to Cellular Data. This will ensure that there is the availability of an internet connection.
For that, you need to follow specific steps:
- Go to Settings
- Click on Cellular Data
- Switch on cellular data
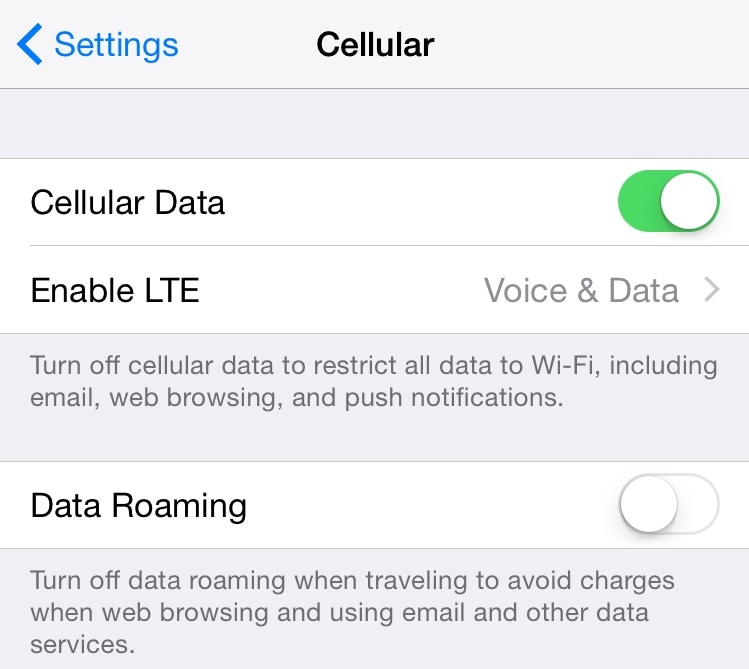
Solution 2: Clearing the cache of App Store
Secondly, due to the continuous use of the App Store for a long time large amount of cache data gets stored. To resolve the issue of the App Store not working correctly, a simple step will help to clear out the cache memory of the App Store. You just need to do the following:
- Open App Store
- Click ten times the' Featured' tab

- Doing that will clear out your cache memory. Side by side, you will see that the App will reload the data so that you would be able to further the process of searching and downloading the Apps of interest.
Solution 3: Updating iOS on iPhone
We should not forget that everything needs to be an updated version to give the desired output. The same case applied in terms of your iPhone and its apps. For that, we need to keep our software up to date as it fixes out many unknown problems automatically. Steps are quite simple for that you need to:
- Go to Settings
- Select General
- Click on Software Update

Your Software will get updated as per the new changes arrived by the Apple Store to enhance the digital experience with your mobile.
Solution 4: Keep a Check on cellular data usage
While dealing with phone and its apps we use to forget the amount of data we use, and how much is left out, sometimes that creates the problem. As over usage of cellular data, avoid the connection to your App store. Creates panic in mind. Well need not to worry about that as we can check the data usage by:
- Settings
- Click on Cellular
- Check Cellular data usage
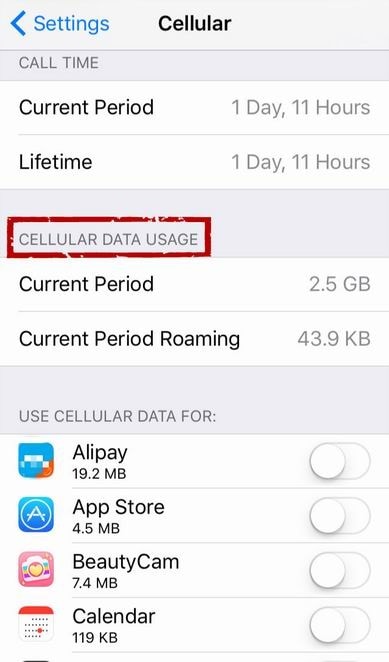 .
.
After checking the data usage and available data storage chart, the time arrived to check from where we can release the extra data to utilize on other required tasks. To solve the issue of over usage, you need to follow specific steps:
- a. Disable the Apps using more data
- b. Off the Wi-Fi assist
- c. Disallow automatic download
- d. Keep off Background App Refresh
- e. Disable the Autoplay of Videos
Solution 5: Sign Out and Sign In Apple ID
Sometimes just simple steps will help you to sort out the problem. In case Apple App Store is not working, there might be the case of signing error. You just need to follow sign out steps then log in with Apple ID again.
- Settings
- Click on iTunes & App Store
- Click on Apple ID
- Click on Sign Out
- Click on Apple ID again and Sign in

Solution 6: Restart your iPhone
Restarting is a primary step, but a great many times. It removes extra used apps, frees some memory. Also, refresh the apps. So in case of App Store is not responding, then you can try this primary step.
- Hold the Sleep and Wake Button
- Move Slider from left to right
- Wait till it is off
- Hold the Sleep and Wake Button again to Start

Solution 7: Resetting the Network
In case still, you are unable to work with your App Store, then it is required to reset the setting of your Network. That will reset the Network, Password of Wi-Fi, and Setting of your phone. So once you reset the Network settings, you must reconnect your home Wi-Fi network.
- Settings
- General
- Reset
- Click on Reset Network Settings

Solution 8: Change Date and Time
Updating Time is crucial whether you are working on your phone or doing something else. Because most of the Apps required updated date and time to run its features correctly. But how to do that, steps are quite simple.
- Go to Setting
- Click on General
- Select Date and Time
- Click on Set Automatically
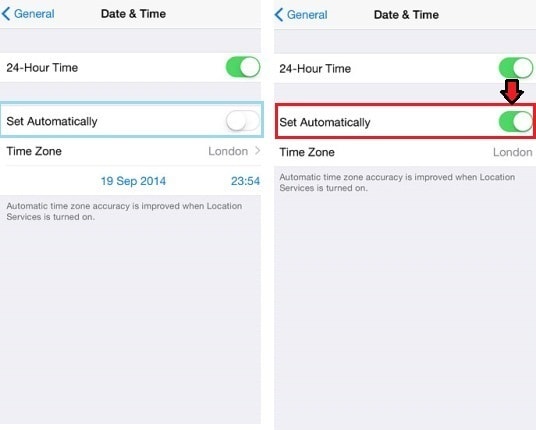
Doing so will automatically manage the date and time of your device.
Solution 9: DNS (Domain Name Service) Setting
If you are not able to open the web page in an App Store, then you need to change the DNS server setting. Changing DNS servers help in speed up the Apps of the iPhone. For that, some configuration is required. Go through the following steps, one by one, to solve the issue.
- Click on Setting
- Click on Wi-Fi- A screen like below appears
- Select the Network
- Select the DNS field

- need to delete the old DNS server and write the new DNS. E.g., for Open DNS, write 208.67.222.222 and 208.67.220.220
You can test it at http://www.opendns.com/welcome
And for Google DNS, write 8.8.8.8 and 8.8.4.4
Test it at https://developers.google.com/speed/public-dns/docs/using#testing
Solution 10: DNS Override
In case facing the problem with the DNS setting, here is the Solution. There is a DNS Override Software. By just tapping, you can change the DNS setting.
Link for the Software Download:
URL: https://itunes.apple.com/us/app/dns-override-set-dns-for-wi-fi-and-cellular/id1060830093?mt=8
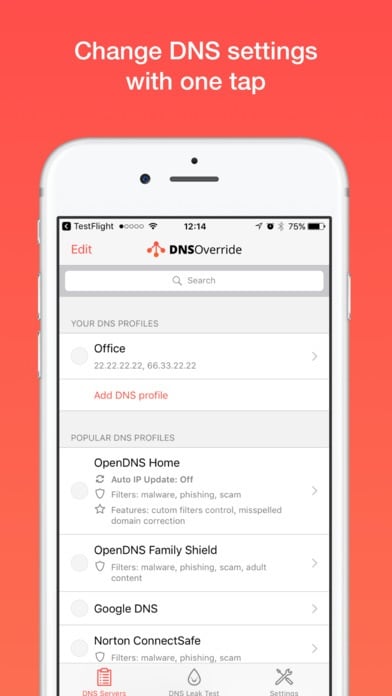
Solution 11. Apple Support Team
Finally, in case none of the above helps you, then you do have the option to contact the Apple Support Team, they will surely help you. You can call them on 0800 107 6285
The web page of Apple Support:
URL: https://www.apple.com/uk/contact/

Here we came across different ways through which we would be able to sort out the problem of App Store is not working on the iPhone. These are beneficial ways while dealing with the App Store and all of its downloading processes.
Other Popular Articles From Wondershare
What to Do When App Store Is Not Working
Source: https://drfone.wondershare.com/itunes/app-store-not-working.html
0 Response to "What to Do When App Store Is Not Working"
Post a Comment