New App to Open Ms Windows Store
Some Windows 10 users are complaining about a peculiar issue they are facing when they are trying to open Windows Store on their computer. According to theses users, whenever they are trying to open Microsoft Store on their computer they are stuck with an error message "You'll need a new app to open this ms windows store". If you are seeing the same error message on your device, try these workarounds first and then try these simple fixes on your computer.
Workarounds–
1. Sometimes corrupted temporary files cause this issue, rebooting your device may help.
2. Check if any Windows Update is pending or not.
If there is no update is pending for Windows, go for these solutions-
Fix-1 Reset Store cache-
Resetting Store cache will give you Microsoft Store a fresh start. Follow these easy steps to do so-
1. Press Windows key+R together to launch Run, and type "cmd" and press Ctrl+Shift+Enter.

2. In Command Prompt window, write "WSreset.exe" and hit Enter
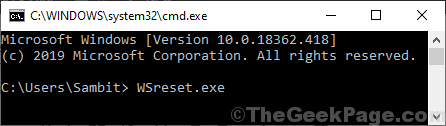
Close Command Prompt window.
Restart your system.
After rebooting your computer, try to open Microsoft Store. Check if it is working or not.
Fix-2 Re-register Microsoft Store-
Re-registering Microsoft Store will help you out.
1. Press Windows key+R to open Run window.
2.Type "Powershell" and then press Ctrl+Shift+Enter.
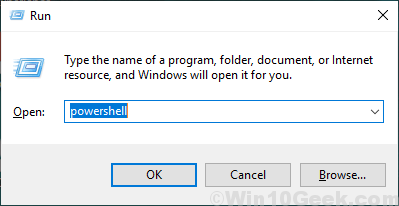
Powershell window will be opened.
2. Registering the MS Store involves a small step. Execute this command in PowerShell.
Get-AppXPackage -AllUsers | Foreach {Add-AppxPackage -DisableDevelopmentMode -Register "$($_.InstallLocation)AppXManifest.xml"} If this execution gets stuck, close the window and try to run it again. Some users have said that re running it few times fixed the issue.
Restartyour device to complete the re-registration process.
Try to open Microsoft Store on your computer. Check if it works or not.
Fix-3 Reset Microsoft Store-
If any of the above-mentioned tricks didn't work out for you, resetting Microsoft Store will help you out.
1. Press Windows key+I and then click on "Apps".
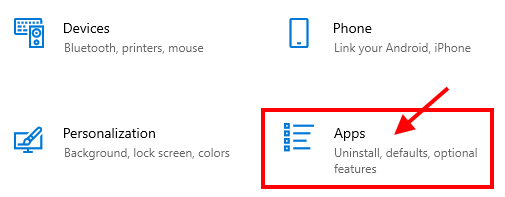
2. In the Settings window, click on "Apps & features".
3. Now, on the right-hand side, scroll down through the right side of the Settings window, type "Store" in the search box.
Microsoft Store should appear in the search result.
4. Click on "Microsoft Store" and then click on "Advanced options".
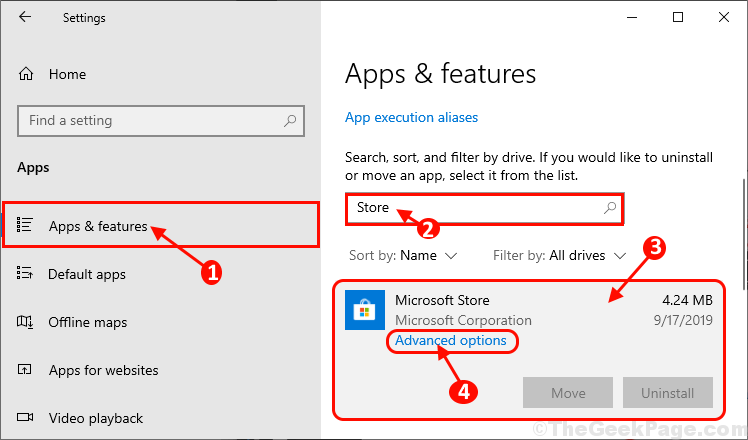
5. In Microsoft Store settings window, scroll down and then click on "Reset" and you will get a confirmation tab.
6. Now, you have to click on "Reset" to reset Store on your computer.
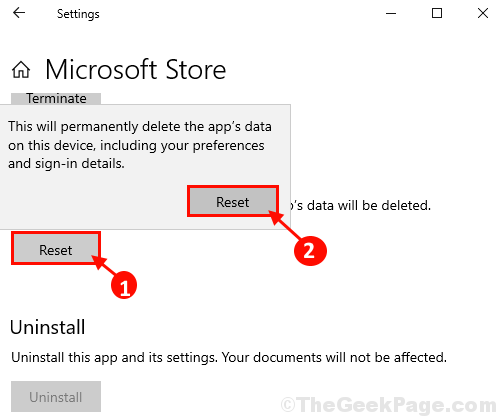
Once you have reset Store on your computer, close the Settings window.
Reboot your computer.
After rebooting your computer, Store should be working just fine.
Fix 4 – Troubleshoot
1. Press Windows key + I together to open settings.
2. Now, click on update & security.
3. Now, click on Troubleshoot from the left menu.
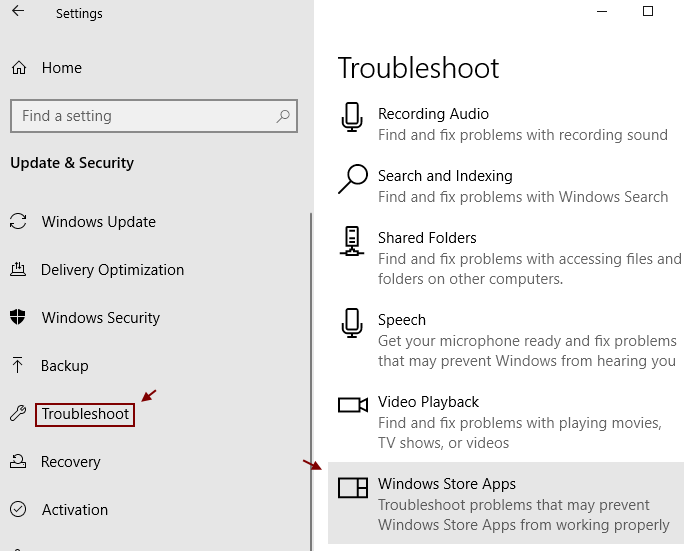
4. Now, Click on windows store apps from left menu.
Let the troubleshooting gets completed. If its ask for logging into the microsoft account, login.
Fix-5 Using troubleshoot screen
1. Open file explorer.
2. Click on view and check hidden items option.
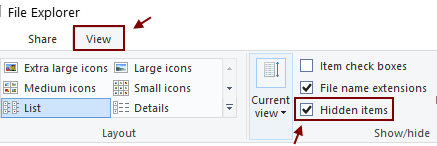
3. Now, paste the path given below in address bar and hit enter key.
C:\Users\%username%\AppData\Local\Packages
4. Try to delete every folder inside ignoring the error messages.
5. Now, press CTRL + X key together and open powershell (admin) by clicking on it.
6. Now, copy and paste the command given below and hit enter key.
Get-AppXPackage -AllUsers | Foreach {Add-AppxPackage -DisableDevelopmentMode -Register "$($_.InstallLocation)\AppXManifest.xml"} 7. Now, press shift key and keeping it pressed, click on restart.
8. Now, go to Troubleshoot -> Advanced Options -> Command Prompt
9. Now, run the command given below.
net user administrator /active:yes
10. Now, login into this administrator account and wait for some time to load things normally.
11. Now, re login from your normal account if you wish.
Your problem should be solved.

Sambit is a Mechanical Engineer By qualification who loves to write about Windows 10 and solutions to weirdest possible problems.
New App to Open Ms Windows Store
Source: https://thegeekpage.com/youll-need-a-new-app-to-open-this-ms-windows-store/
0 Response to "New App to Open Ms Windows Store"
Post a Comment